Below you can find the Filter options that exist within the Service Application and more details about each of the options.
Extensive filters are what makes the current service app useful in many use cases such as battery swapping, on-site, maintenance, workshop maintenance, relocation workflow and fleet overview on the go.
Important
Filter options behave according to “AND” boolean logic operator between each other (vehicles of Medium battery level and vehicles of Functional service state. Result will be all vehicles that satisfy both of these conditions), but according to “OR” boolean logic operator between different options of the same filter (Vehicles of Medium battery level and vehicles of Low battery level. Result will display vehicles that have either of these two options true).
Further information about boolean operators can be found here.
1. Overview
Here is an overview of currently existing filter options:


2. Branch

The branch selection allows a user to switch between different branches. The user can also use the search function on top of the branch list.
All of the active branches are displayed, there’s a search functionality, and user can pick one. As a result, this will display only the vehicles from this selected branch in the map.
Note: It is always suggested to select a specific branch when searching, as this will improve the performance of the Service Application since not all vehicles and data points will have to be loaded. The map view will also be more transparent, as fewer vehicles will be visible.
See example below:

2. Operation Mode

Approach and Leave
If you want to use the approach/leave commands, you will need to configure them via the dashboard. You can find more information about this subject if you follow this LINK.
The default operation mode, is approach/leave a single vehicle can be selected in the map and approached. The actions that follow are usually to inspect damages, complete tasks, swap the battery, run vehicle commands etc. Maintenance of a single vehicle is the use case.
Bulk Approach and Leave
Similar to the Leave command but used in Bulk to Approach/Leave several vehicles.
Tip: This mode is often used in the workshops. It allows scanning QR codes of multiple vehicles so approach commands are run on all of them (unlocking the vehicle, turning it on…). No approach screen will be shown in the app, the goal here is just to make multiple vehicles accessible in the workshop at the same time without having to click one by one. Workshop maintenance is where this is being used.
Bulk deploy
Similar to the previous mode, this one is used to quickly deploy (run Deploy commands) on multiple
active vehicles. This is also most often used in the workshops.
Connect IoT
Scan a vehicle QR code and then the IoT QR code to connect them to each other.
This mode replicates the linking IoT functionality from the dashboard. A user should first scan a vehicle QR code, followed by scanning an IoT QR code to connect them to each other. This feature is used to link IoTs to vehicles in the field.
3. Service state

Here you are able to filter by the service state of vehicles. The options correspond with the available service states in the Dashboard.
Using this filter, user can display only the vehicles in the map that are currently in the selected service states.
Available options:
- Functional,
- Inspect,
- Relocate,
- Collect,
- Service (on-site),
- Service (workshop),
- Service (external),
- Replace,
- Impounded,
- Lost,
- Ready for deployment,
- Other/Unknown,
- Maintenance.
4. Battery Level
This filter can be used to show vehicles of certain current state of charge (SoC, 0-100%), vehicles that are currently in a certain battery level (High, Medium, Low, Critical, where the thresholds for every level are defined in the dashboard).
It’s also possible to use a combination of these two options, like in the example below.

Critical
This will display vehicles that are under the threshold considered Critical SoC. Each vehicle category has its own threshold, you can read more about it here: Vehicle categories
Low
This will display vehicles that are under the threshold considered Low SoC. Each vehicle category has its own threshold, you can read more about it here: Vehicle categories
Medium
This will display vehicles that are under the threshold considered Medium SoC. Each vehicle category has its own threshold, you can read more about it here: Vehicle categories
High
This will display all the vehicles that are over the threshold considered Medium SoC.
5. IoT battery level
Precondition for displaying this filter in the service app: enable IoT battery levels option in at least one vehicle category in the dashboard.
Once enabled, this filter can help identify vehicles with IoT battery issues, so service workers can react while the IoT is still on. This is used in cases where main battery of a vehicle does not power the IoT battery, and IoT battery can get low or even empty if not closely monitored.
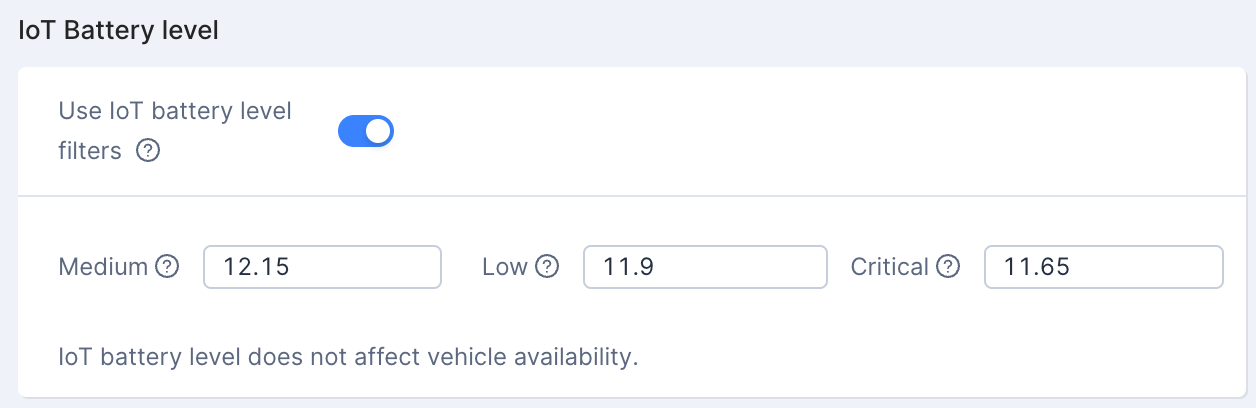
6. Offline
This toggle-button can show or hide vehicles with their IoT state being offline at the moment. It is often used in combination with other filters, as offline vehicles are usually the priority to be checked, so whatever the daily goal of the worker on the go is, he will want to see the offline vehicles in his route so he can inspect them along the way.
7. Tasks

This toggle-button can filter only the vehicles with open tasks on them. Options to choose from are selecting all vehicles with any open tasks on them, or just vehicles with open tasks assigned to the user that’s logged in to the service app.
Labels.
8. Labels
The user can filter only the vehicles with certain labels on it. All available labels are shown, and user can select all of the relevant ones, like in the image below. It’s enough for a vehicle to have at least one of the selected labels on it, to be Filtering vehicles that have Medium or Low battery level with current SoC in the range of 10-40%.
goService 6 shown in the map as a result of this filtering.

9. Station View

This toggle-button changes the map view to display stations instead of vehicles. Precondition to display a virtual station is to correctly configure the virtual station in the dashboard like in the image below.

The result is displayed in the image below, where a number displayed is the station capacity set in the dashboard settings.

10. Helmet status
Precondition for displaying this filter in the service app: enable Helmets tracking option in at least one vehicle category in the dashboard.
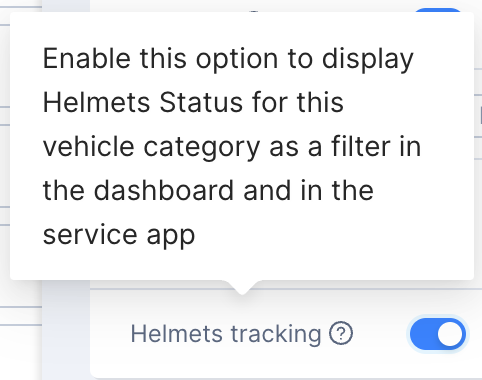
As a result, the following filter will be displayed in the service app, so current helmet count can be used as a filtering parameter:

10. Vehicles Type

This filter can be used to filter only the vehicles of a certain vehicle category. All available vehicle categories for the tenant are being displayed here, and user can select one or more of them. Selecting none of the categories resets the filter and displays vehicles of all categories.

