The new branch structure and functionalities are being rolled out to goUrbans customers consecutive
Overview
Business units (formerly known as: billable branches) are being used to adjust the billing and invoicing to the correct entity within a company structure in the new dashboard. Business units are used for pure commercial settings. A Business Unit is the representation of a legal entity. In most cases, a Business Unit will cover operations of an entire country.
Details
Creating and editing a Business Unit is a rather simple process. Both actions use the same page and same functions.
To work with Business Units, operator should go to Settings → Business unit. On that page, operator can see all existing Business Units, and there they can use filters and/or search in order to find the right business unit.
In order to create Business Unit, operator needs to click on + Add New button on top right, which then would open up modal that is used for Business Unit creation.
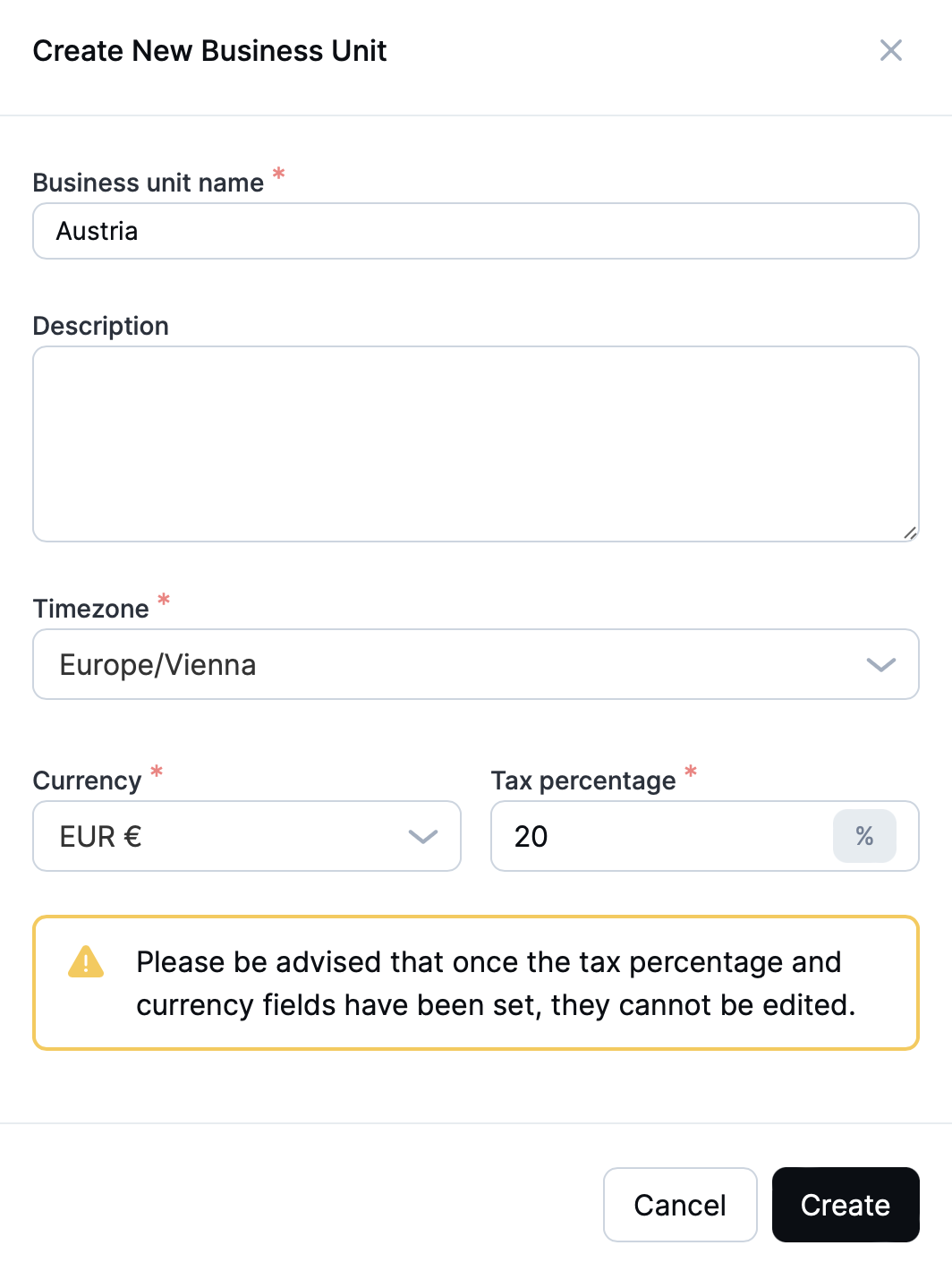
Business Unit creation modal
User needs to set business unit name, timezone, currency and tax percentage, keeping in mind that once currency and tax percentage is set, it can’t be changed for that business unit.
Creation of Business Unit needs to be confirmed by clicking on Create button, otherwise user needs to click on Cancel to abandon creation of Business Unit.
💡 When a new business unit is created, the user who created it is automatically assigned an admin role.
Once Create button is clicked, Business Unit is already created and system will redirect user to the Business Unit edit page.
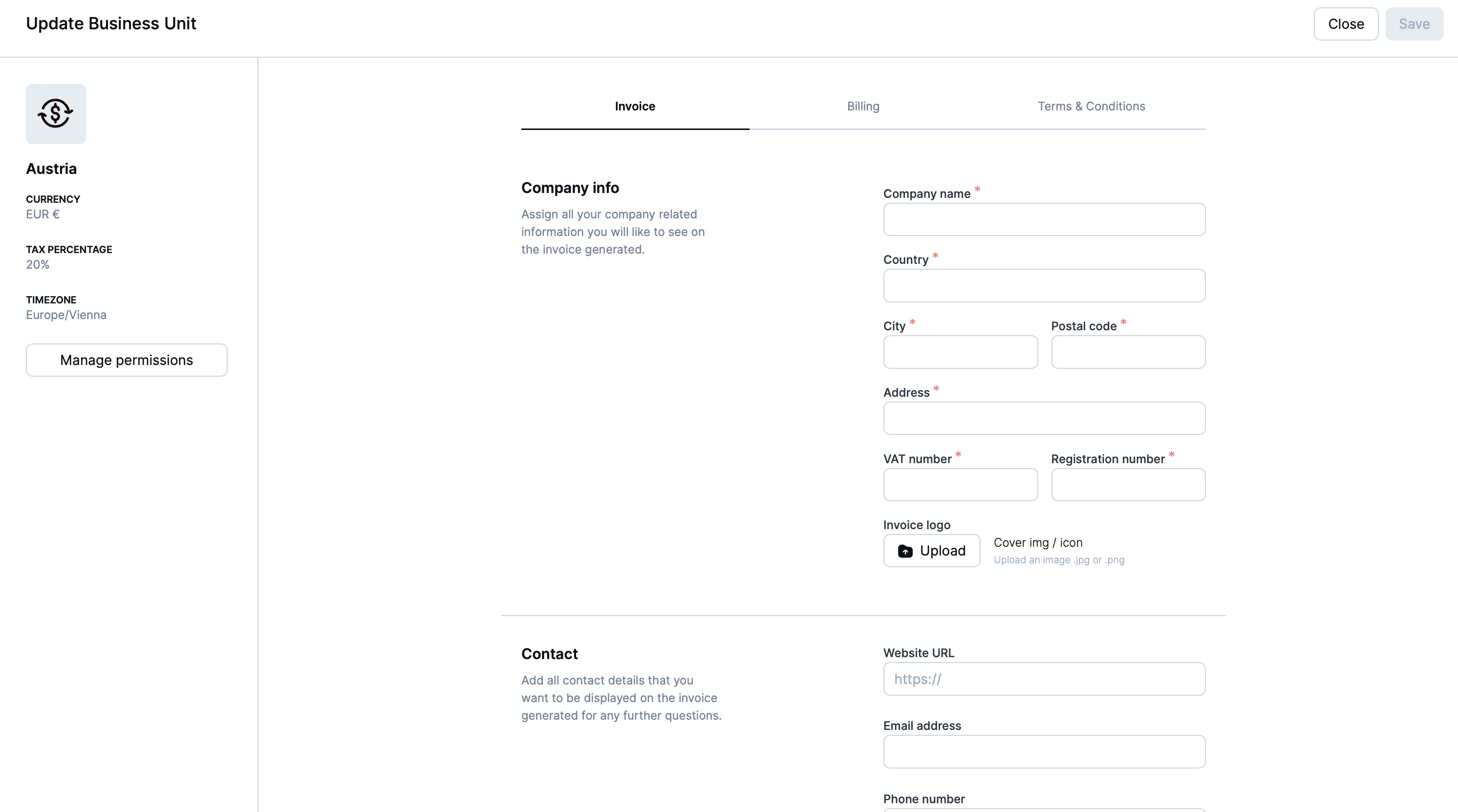
Business Unit edit page
On Business Unit edit page, user has option to edit Business Unit basic info (already set during creation, except for Currency and Tax Percentage), to manage permissions for Business Unit, and three tabs to manage invoices, billing and terms & conditions.
Each tab on Business Unit edit page has it’s own Save button, and that button needs to pressed in order for information from that tab to be saved. If user modifies something on any tab, and tries to navigate away without saving changes, they will get confirmation modal if they’re sure they want to continue without saving changes.
Managing Business Unit basic info
To change basic info, operator needs to click on a side panel where the basic info is displayed in order to go into edit mode of the basic info.
Once clicked, side panel will display input fields for operator to be able to change data.

Business Unit basic info edit
After changes have been adjusted, saving of those changes needs to be confirmed by clicking on Save button, otherwise it needs to be discarded by clicking on Discard button.
Managing Invoice tab
To change information operator would like to be on the invoice, they would need to fill in all required fields on the Invoice tab.
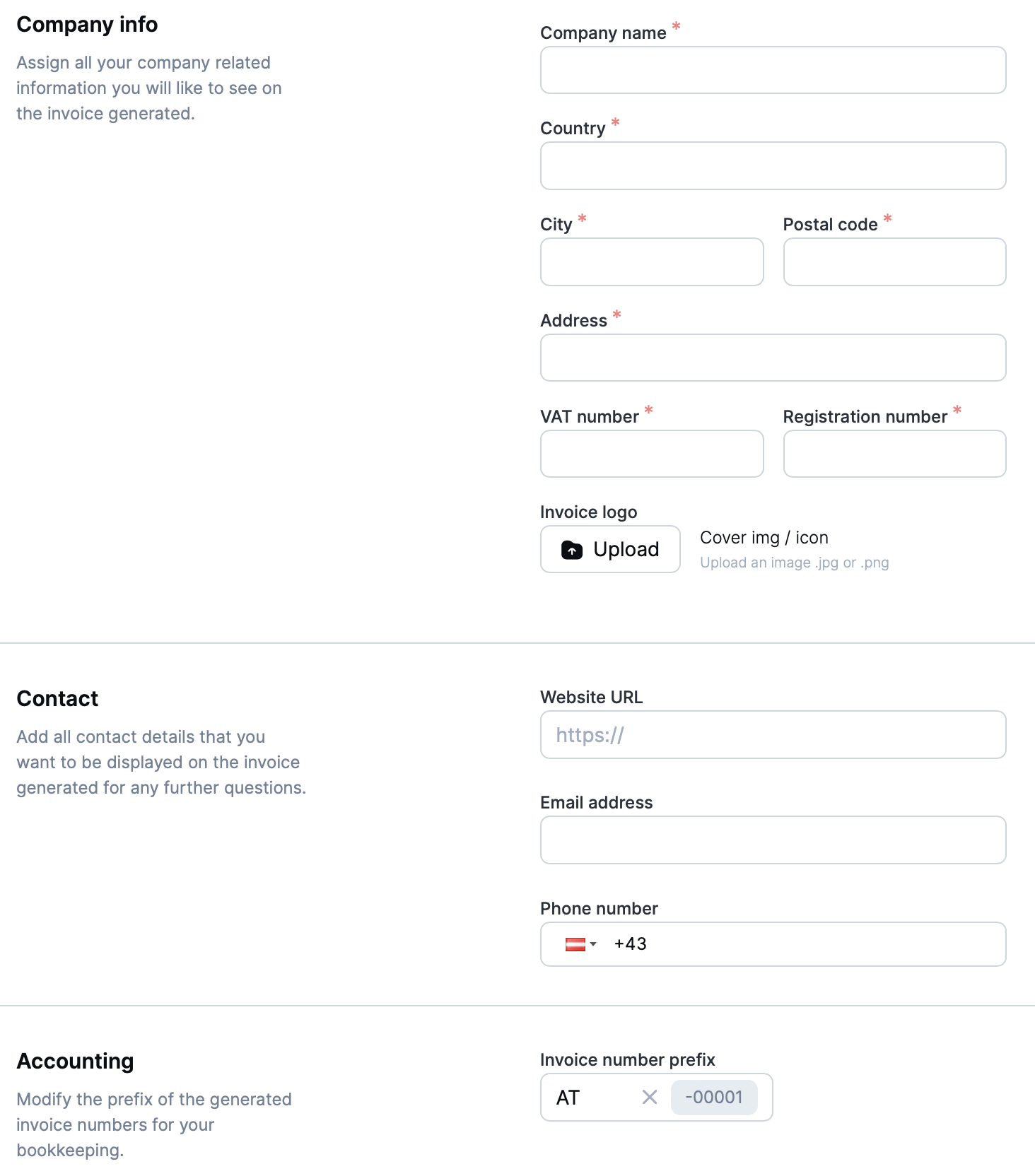
After filling in all the fields, operator needs to confirm changes by pressing Save button on upper right corner.
Managing Billing tab
To change information regarding referral, referrer, marketing or balance settings, operator needs to adjust fields on Billing tab.
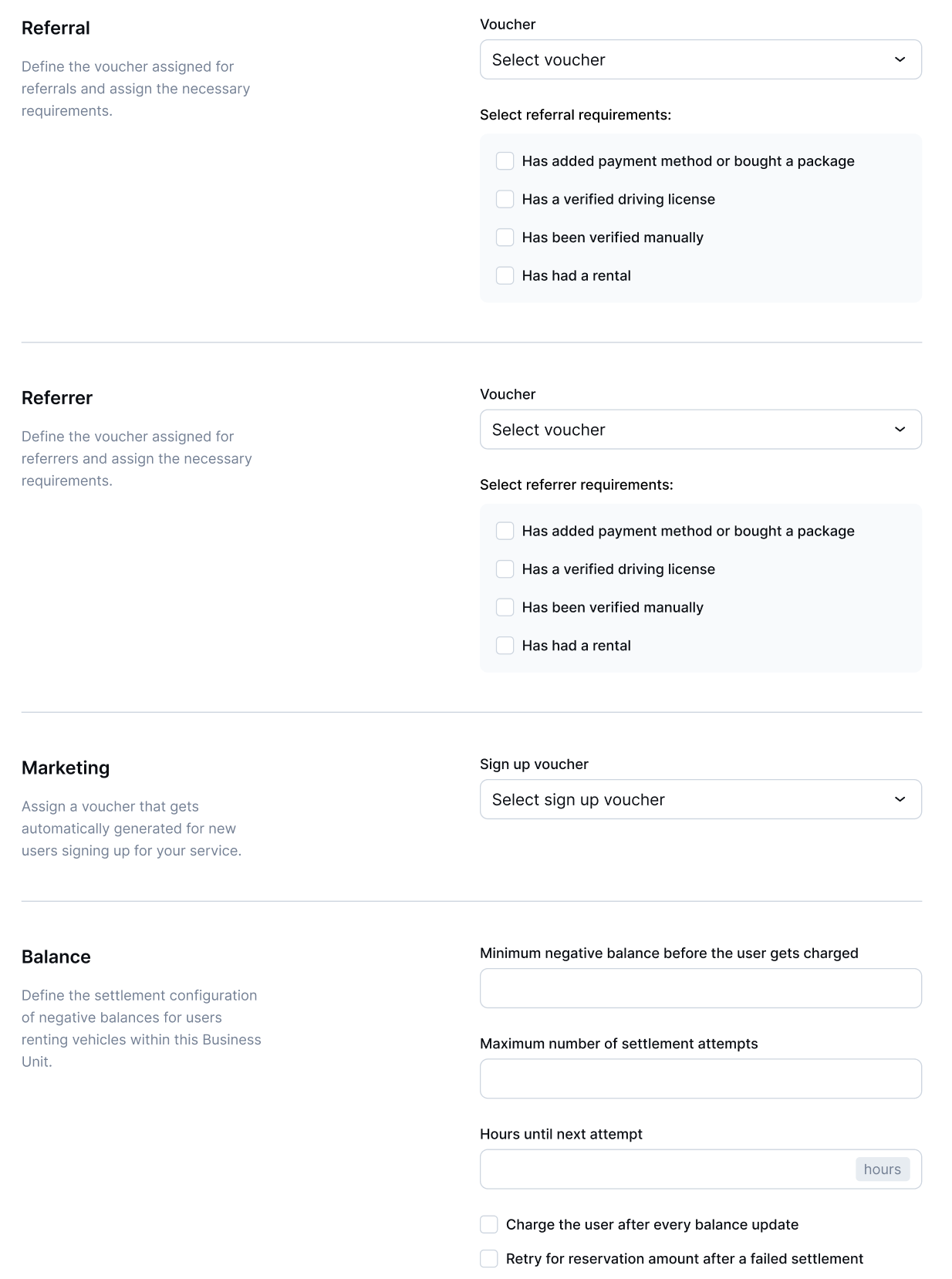
To save changes, operator needs to click on Save button on top right corner.
Managing Terms & Conditions
To manage Terms and conditions and Privacy guidelines, operator needs to input URLs for each and fill in titles which would then be displayed to the end user.
In order to force users to accept new T&C, operator needs to change the URL that has been set, and to confirm changes by clicking on Save button on top right corner.
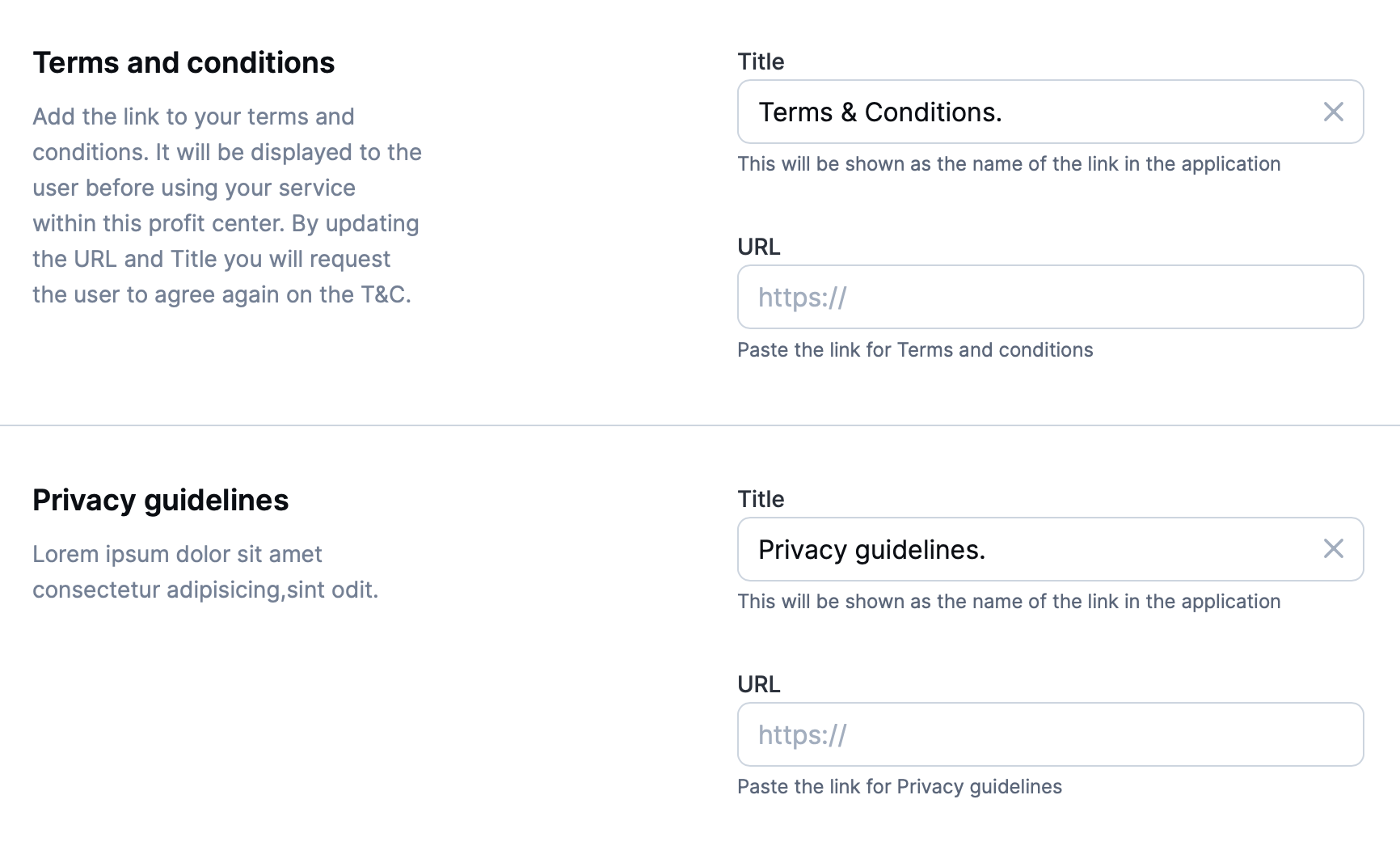
Managing role assignments to Business Units
Read more here about on how to manage access roles to Business Unit to users.
After Business Unit has been modified and adjusted to operator needs, it can be applied to a branch.
