Get an easy overview about a vehicle that is selected
Clicking on any of the vehicles in the map will open the vehicle view and display the blue line to show the closest route to take to get to this vehicle from your current location.

By default, this view is opened as a modal in the bottom part of the screen and it displays the vehicle name, vehicle license plate, current service state, current battery SoC, current address and a few actions.
License plate in the vehicle view can fit up to 13 characters. In case the license plate has more than 13 characters, it is indicated that the license plate isn’t fully shown:
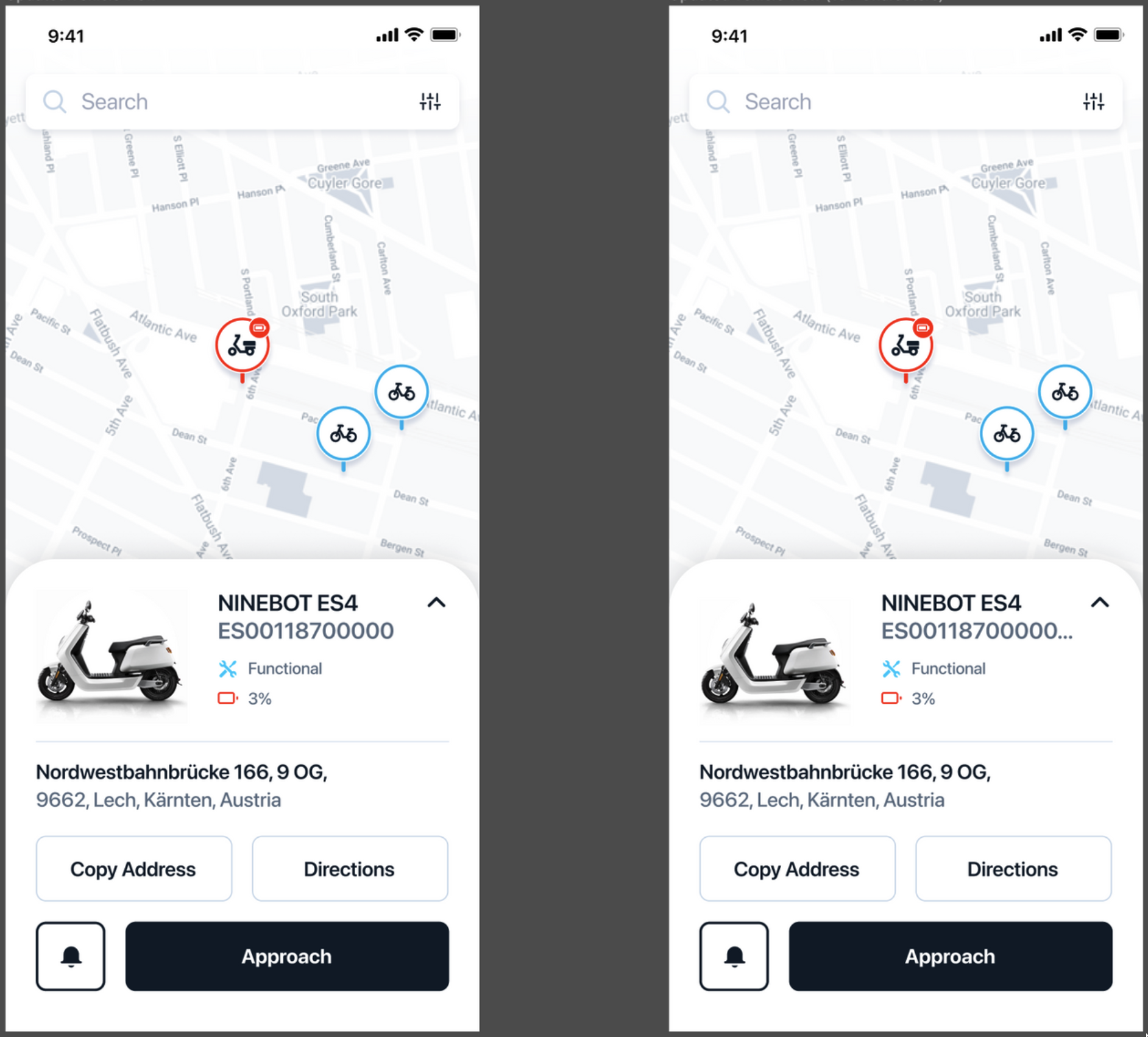
Clicking the arrow in the top right part of the modal will open a full-page vehicle view, that shows user if there are any tasks on the vehicle that he’s expected to complete:

Actions available in the vehicle view:
- Copy address - Copies the current vehicle address to the clipboard
- Direction - Opens the Google maps and displays the recommended route to the vehicle

- Locate (Button with the bell icon on it) - Sends a Locate command to the vehicle. Useful in situations when many vehicles of the same category are close to each other, to make sure that you selected the right one, or when GPS isn’t very accurate so you expect to be right at the vehicle but you’re not seeing it - using Locate can help you see the light or hear the pinging sound from a vehicle so you can find it nearby.
- Approach - This is used in the maintenance flow, explained in more detail below.
