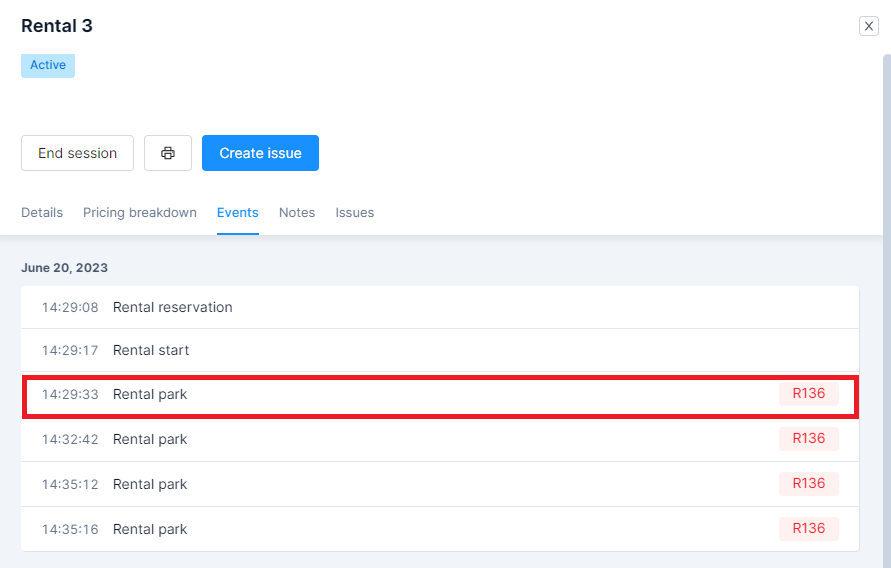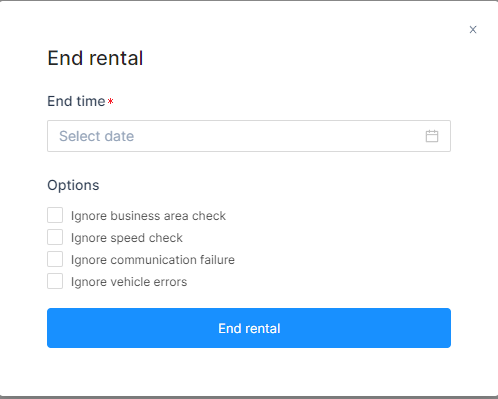When clicking on a rental that is in the state "ACTIVE", customer support has the option to end the rental via the dashboard.
In order to do so some steps have to be followed:
- Click on the desired rental - the quick-view panel will open.
- Click on the button "End Session" - a pop-up will open with options to end the rental.
- Chose the right date and time according to the drop-down menu.
- Optional: Chose an option to ignore errors.
- Click the button "End Rental" - the rental will be ended.
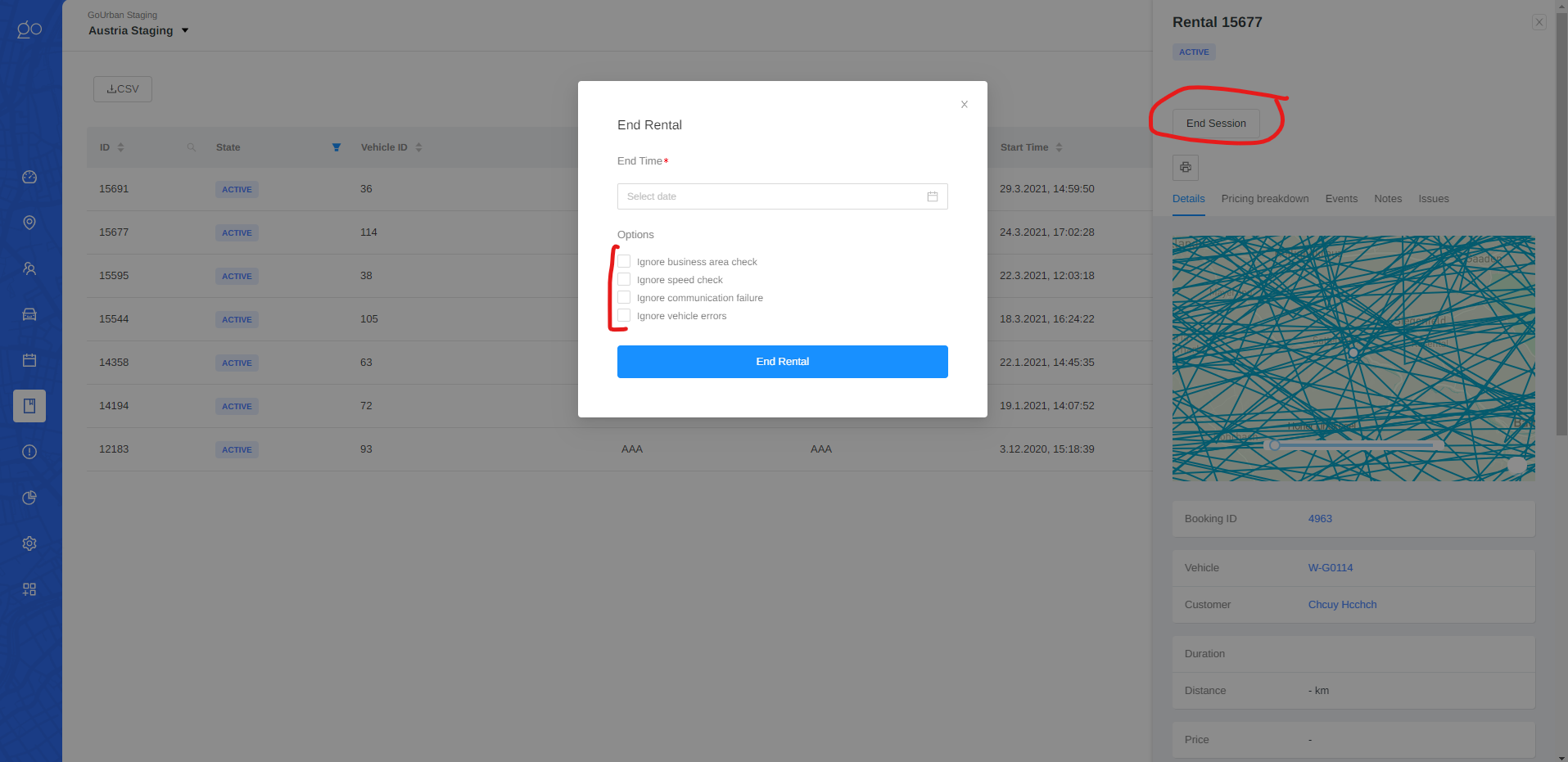
What to pay attention to when ending a rental via the dashboard?
- It is possible to end a rental in the future, which will lead to additional costs for the end-user, when setting the time too far ahead.
- Selecting optional "ignore-errors"
- ignore business area check: this means, that an active rental can be ended, even though the vehicle is outside of the business area.
- ignore speed check: this means, that an active rental can be ended, even when the vehicle is in motion.
- ignore communication failure: this means, that an active rental can be ended, even if the communication with the vehicle is not possible.
- ignore vehicle errors: this means, that an active rental can be ended, even if the commands sent to the vehicle are not successfully executed. Hence, it could be the case that the vehicle stays on even though the rental is ended.
Note
When a rental was ended via the dashboard this is always visible in the "Events"-tab in the quick-view panel.
You will see a dotted line under the end rental date. In the picture below, you can see this under "Vehicle command_start".
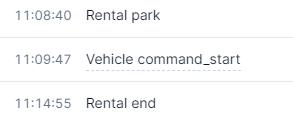
When hovering above the command with the mouse, you can see the name of the dashboard user who executed the command. See picture below for reference.
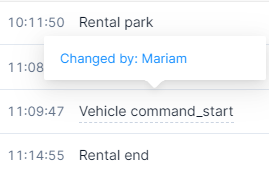
Error timestamp
This new feature makes it easier for the operator to end sessions with the first error that occured.
When selecting the "End time" for a rental that had at least one error, the button "Error timestamp" will be enabled.
Then, the operator can simply click on this button to auto-fill the time, when the first error occured to end the session for the end user.
Please see pictures below for reference (their close ups) and chronology.

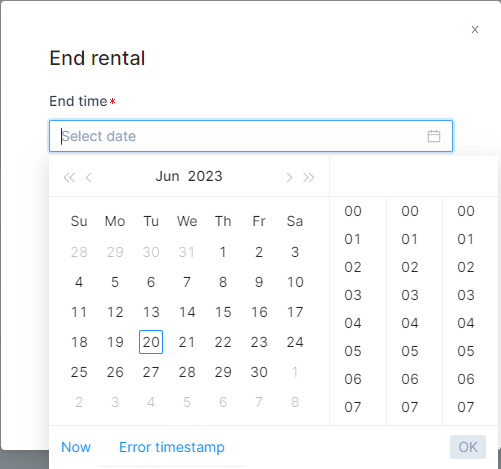
After pressing "Error timestamp" the date and time is auto-filled with the first error that occured on this active rental.
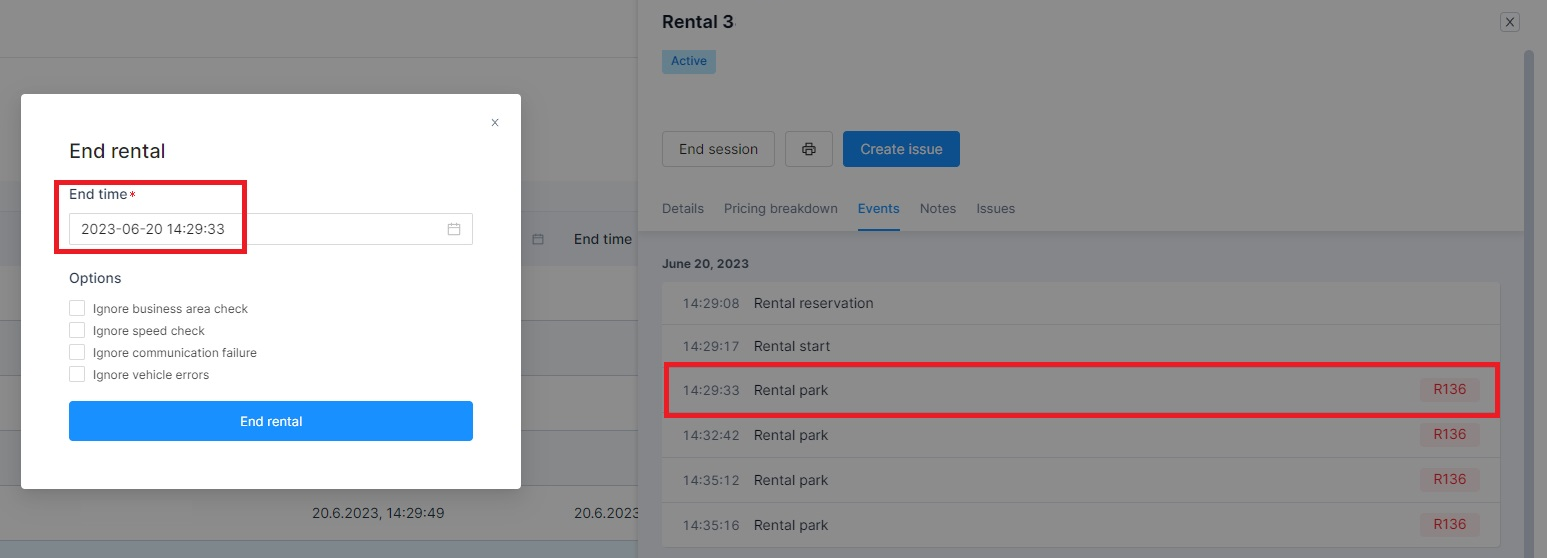
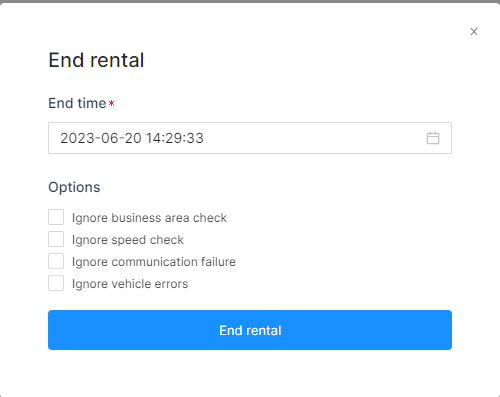
The first error event that occured has then the same time filled in: